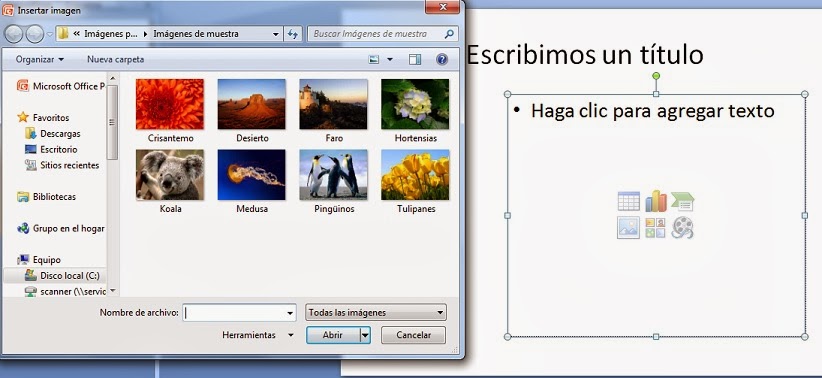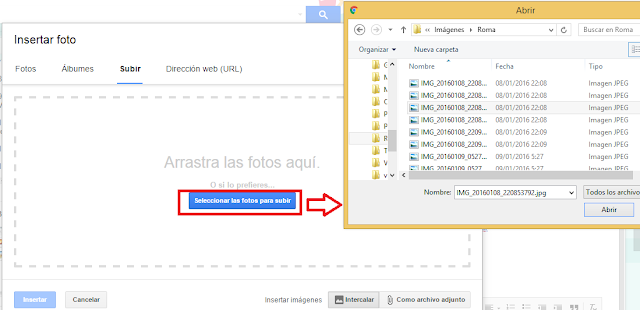Existen numerosos programas tanto de pago como gratuitos para el retoque fotográfico pero sin lugar a dudas el
Adobe Photoshop es por excelencia el programa que encabezaría la lista, sin embargo la casa Adobe no nos permite utilizarlo a no ser que paguemos una determinada cuota por él o que utilicemos su versión de pruebas durante unos días.
Haciendo una búsqueda por internet, encontré este programa PhotoScape, un programa gratuito con varias opciones que nos permiten editar nuestras imágenes, convertirlas de un formato a otro, cambiarle el tamaño, hacer un gif animado y otras tantas opciones que utilizándolo un poco irás descubriendo.
El
PhotoScape lo podemos descargar de
Softonic y al ejecutarlo saldrá en pantalla sus opciones de trabajo:
1.
Editor (del menú principal)
En la parte izquierda
del Editor, se muestran las carpetas que tenemos en nuestro ordenador, buscamos
la que tiene las imágenes, la abrimos y rápidamente debajo aparecen las imágenes.
Arrastramos la imagen que queremos editar hacia el centro del programa que es
nuestra área de trabajo.
Justamente debajo de la foto, tenemos las opciones de
hacer Pantalla completa, Zoom, Dehacer, Rehacer, Guardar y el Menú.
Y otras como Edición, Complementos, Recorte y
Herramientas que explicaremos a continuación:
·
Edición: permite aclarar u
oscurecer nuestra imagen, poner marcos, redimensionarla (reducir longitud),
ajustarla, filtrarla (cielo oscuro, revista, etc), nivel automático y autocontraste.
·
Complementos: insertar una imagen
encima de otra, íconos, figuras, texto, entre otros.
·
Recorte: recortar la imagen en
redondo, ya sea libre o de un ratio determinado.
·
Herramientas: quitar ojos rojos, manchas,
mosaico, effect brush (pincel que pintará según el color elegido) y tapón de
clonado (permite copiar una zona elegida en otro lugar de la imagen).
El
programa siempre muestra ayuda de cómo hacer las cosas.
2. Procesador
(del menú principal)
Permite ponerle un marco a
la imagen, aplicarle filtros (contraste, brillo, aclarado, oscurecido, etc),
convertir la imagen a otra extensión (.PNG, .JPG...).
3. Mosaico
(del menú principal)
Permite agrupar distintas
imagen en una sola imagen.
Las otras opciones las puedes ir probando cuando vayas a retocar tu imagen, verás que es muy sencillo de trabajar.