*INSTALACIÓN
1. En Google buscar: "FastStone Photo Resizer portable".
2.- Y clic en Download FastStone Photo Resizer www.faststone.org/FSResizerDownload.htm
3.Clic en el botón "portable Download" y se descargará. Si estás en el Chrome se descargará en "Descargas".
4. Vas a la Carpeta->"Descargas" del ordenador.
5. Clic derecho en "FSResizer35"->"Extraer en FSResizer35" (para descomprimirlo) Y se crea la carpeta FSResizer35 en el ordenador.
*CÓMO REDIMENSIONAR FOTOS CON FSResizer35.
1. Abrir la carpeta "FSResizer".
2. Doble clic en "FSResizer.exe" (ícono de dos bolas azul y roja).
3. Buscamos la ruta de las Fotos y seleccionamos la carpeta que las contiene.
En ese botón podrás ver las fotos en miniatura.
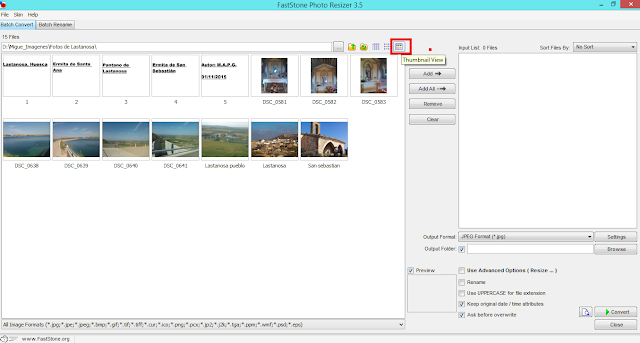
4. Seleccionamos las fotos.
5. Y damos clic en el botón "Add" (Adicionar) y se pasarán al otro lado.
6. Marcar opción "Use Advanced Options (Resize)"->Utilizar opciones avanzadas (Redimensionar)".
7. Clic en el botón "Advanced Options" (Opciones avanzadas).
8. Clic en "Resize".
9. Ponemos las opciones de Width (Ancho) y Height (Altura) o elegir las dimensiones en el botón "Pick a Standard Size" y OK en la Ventana.
10. En la opción "Output Folder" (Carpeta de Salida) un clic en "Browser" (Buscar) y buscar la carpeta donde queremos guardar las fotos redimensionadas.
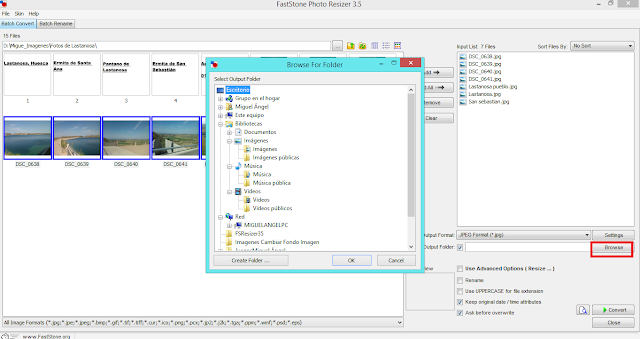
11. Clic en el botón "Convert" (Convertir).
12. Cuando termine de redimensionar, clic en "Done" (Hecho) y Cerrar las ventanas.




















