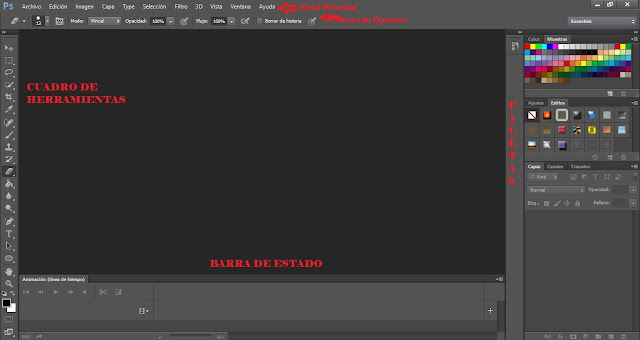Cambiar el color de una imagen a blanco y negro.
Si queremos
cambiar el color una imagen, por ejemplo, a blanco y negro, damos clic en:
Imagen->Ajustes->Blanco
y negro
Y nos sale la
paleta de colores, por si queremos ajustar los colores de la imagen y por
último clic en OK.
Por último guardamos los
cambios realizados en las imágenes, como aprendimos anteriormente.
Aclarar
una foto
Abrimos la foto que queremos aclarar y en el Menú Principal en
Imagen->Ajustes->Sombras/iluminaciones.
Ahora podemos cambiar los parámetros de sombras, iluminaciones.
Y si marcamos la opción de “Mostrar más opciones” aparecerán
más opciones que podemos modificar, por ejemplo “Aumentar la anchura tonal” y
la “Corrección del Color” y por último clic en OK.