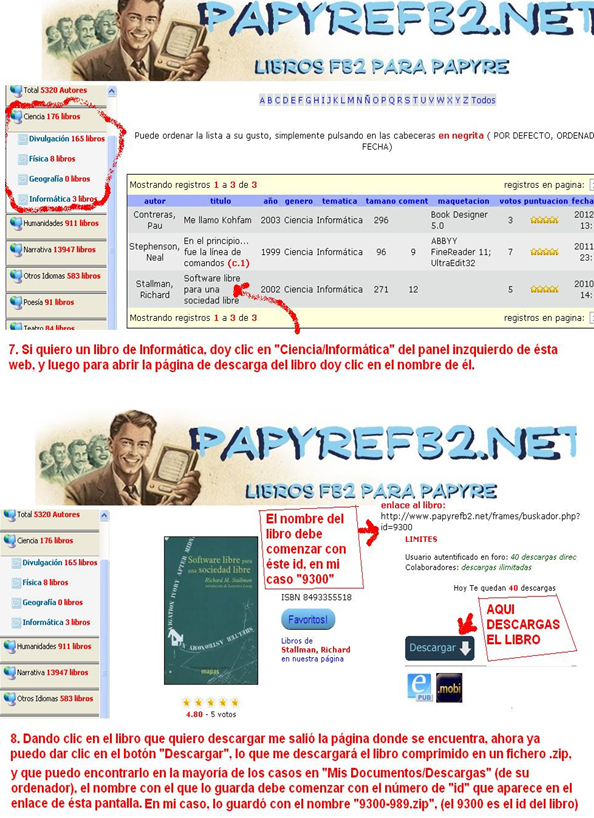Etiquetas
Aliexpress
(2)
Android
(6)
Antivirus
(1)
Archivo comprimido
(1)
Archivos
(1)
Avira
(1)
CCleaner
(1)
Calendario
(1)
Christmas
(1)
Comprar por internet
(2)
Contactos
(2)
Coolreader
(1)
Copiar y Pegar Archivos
(1)
Correo electrónico
(8)
Drive
(2)
Dropbox
(1)
Email
(2)
Etiquetas
(1)
Extensiones
(2)
Facebook
(1)
Filtro de correo electrónico
(2)
Filtros
(1)
Fotos
(4)
Freemake Audio Converter
(1)
Gmail
(12)
Google
(15)
Google Docs
(1)
Hofmann
(1)
Iberema
(1)
Imagen
(17)
Informática
(4)
Microsoft Office
(3)
Microsoft Office Excel 2007
(5)
Microsoft Office PowerPoint
(5)
Microsoft Office PowerPoint 2007
(6)
Microsoft Word
(1)
Montajes de fotos
(6)
Móvil
(5)
Navidad
(1)
PhotoScape
(3)
Photofacefun
(1)
Photofunia
(1)
Photoshop
(18)
Presentación de diapositivas
(3)
Programas
(1)
Páginas webs
(3)
Smartphone
(4)
Songr
(1)
Spotify
(1)
Teléfono
(1)
Twitter
(1)
Ver películas
(2)
Videos
(6)
WhatsApp
(2)
Winrar
(1)
Winzip
(1)
Youtube
(4)
audio
(1)
chrome
(5)
comprimir y descomprimir archivos
(1)
descarga de libros
(2)
descargar música
(2)
descargar películas
(3)
descargar series
(2)
e-mail
(1)
fb2
(1)
formación
(1)
fotografía
(4)
gif animado
(1)
imágenes
(2)
libro electrónico
(2)
marcadores
(1)
música
(4)
navegador Web
(1)
papyrefb2
(1)
red social
(1)
subir fotos
(2)
Álbum Digital
(1)
sábado, 18 de mayo de 2013
Twitter es una aplicación web gratuita de microblogging que permite a los usuarios registrado estar en contacto en tiempo real con personas de su interés a través de mensajes breves de texto (140 caracteres) que se denominan Tweets.
En Twitter los comandos más comunes que se utilizan son:
@[usuario] y luego el mensaje: muestra tu Tweet como una respuesta dirigida a otra persona, y hace que tu Tweet se guarde en su pestaña de menciones. Ejemplo: @IrinaArgota Cómo estás?
d [usuario] y luego el mensaje: (sin el @ en el usuario de la persona) envía un Mensaje Directo a la persona que no se muestra público como lo son los Tweets. Ejemplo: d IrinaArgota, qué tal estás? (para poder enviar un mensaje directo tienen que seguirse mutuamente el emisor y receptor del mensaje).
RETWEET [usuario] – envía el último Tweet de ese usuario a tus seguidores (también conocido como un Retweet). Ejemplo: RETWEET IrinaArgota o RT IrinaArgota. Aunque también en la parte inferior del Tweet aparece una opción de "Retwittear".
Otras funcionalidades son mostradas a través de las siguientes imágenes:
Subir foto en Facebook
Facebook es la red
social número 1 en el mundo que nos permite conectar y reconectar con
familiares, amigos, colegas y grupos de interés.
Aunque hablaré luego de este tema, en este momento sólo quiero mostrar una imagen que indica cómo subir fotos a esta web (a petición de mis alumnas)...
Album Hofmann
Muchos me han preguntado cómo crear un Álbum digital, buscando en internet uno de los más utilizados es la aplicación de Hofmann (http://www.hofmann.es) Aquí les dejo información al respecto y una imagen que resume su uso.
http://albumdigital.org/tutorial-hofmann/gmx-tag227.htm
http://albumdigital.org/uso-del-programa-hofmann
http://albumdigital.org/tutorial-hofmann/gmx-tag227.htm
http://albumdigital.org/uso-del-programa-hofmann
Sitios de Montajes de Fotos
A continuación 27 sitios web para hacer montajes de fotos, los más utilizados son los 2 primeros. Para verlos sólo tienen que copiar la dirección url (enlace) en su navegador web-
http://www.photo505.com (Photo 505)
http://photofunia.com (PhotoFunia)
http://www.befunky.com (BeFunky)
http://funphotobox.com (FunPhotoBox)
http://www.picartia.com (PicArtia)
http://www.loonapix.com (Loonapix)
http://funny.pho.to (Funny Photo)
http://www.dumpr.net (Dumpr)
http://www.writeonit.org (WriteOnIt)
http://www.magmypic.com (MagMyPic)
http://www.instyle.com/instyle/makeover (Hollywood Hair Virtual Makeover)
http://www.hairmixer.com (hairmixer)
http://bighugelabs.com/flickr (BigHugeLabs Flickr)
http://www.faceinhole.com/us (FaceInHole)
http://www.festisite.com/money (Personalized money)
http://www.fakemagazinecover.com (Fake Magazine Cover)
http://celebrity.myheritage.com/face-recognition" (My Heritage Face Recognition )
http://www.poladroid.net (Poladroid)
http://www.fototrix.com (FotoTrix)
http://www.picnik.com (Picnik )
http://jpgfun.com (JpgFun )
http://www.hetemeel.com/einsteinform.php (Dynamic Einstein picture)
http://www.photovisi.com (Photovisi)
http://www.pixisnap.com (PixiSnap)
Fotocrib)
http://www.condenet.com/promo/xerox (Create Your Own Wired Cover)
http://www.pizap.com/application.php (Pizap )
http://blingee.com (Blingee)
CCleaner
El CCleaner ó "Computer Cleaner" es un programa que elimina archivos temporales del navegador, Explorador de Windows, sistema operativo y de programas de terceros. Localiza y corrige problemas como extensiones de archivos, direcciones de programas inválidas y otras entradas no válidas. Su finalidad es mejorar el rendimiento del sistema.
A continuación les dejo algunas páginas de manuales que encontré sobre el CCleaner:
http://www.catedu.es/nexunews/IMG/pdf/Manual_ccleaner.pdf
http://blog.mp3.es/manual-de-uso-de-ccleaner/
http://www.softzone.es/manuales-software-2/manual-de-ccleaner/
http://es.scribd.com/doc/14346835/Ccleaner-Tutorial-Spanish
http://www.xelu.net/pdf/materials/18/manual_ccleaner.pdf
Descarga de libros electrónicos fb2
Nota: Comienza el año 2015 poniendo en vigor la Ley de Propiedad Intelectual, por lo que muchas páginas de descargas han eliminado sus enlaces (contenidos que violan el copyright),
ejemplo de estas páginas es la famosa página de descarga de libros electrónicos: papyrefb2.com
No obstante, dejo la publicación por si algún día la página vuelve a estar activa.
Comienza el año 2015 poniendo en vigor la Ley de Propiedad Intelectual, por lo que muchas páginas de descargas han eliminado sus enlaces (contenidos que violan el copyright),
ejemplo de estas páginas es la famosa página de descarga de libros electrónicos: papyrefb2.com
Para descargar libros electrónicos en formato .fb2, tienen que entrar a ésta página http://papyrefb2.net/frames/index.php, lo que hay que Registrarse dando clic en el icono rojo que dice "Regístrate aquí" (al final de la página), una vez que se registren, buscan un libro y en la opción de la derecha de la "ficha del libro" donde dice "Fb2" (en grande) se lo descargan al ordenador.
Ya con el programa CoolReader que aparece en la página, lo descargan y lo abren dando clic en el fichero "cr3" de la carpeta del CoolReader descargada...Abierto el "cr3" pueden cargar el libro descargado de la página dando clic en "File"-> "Open" lo buscan en su ordenador y listo...A leer!!!
2. Abrir la carpeta “cr3-qt-win32-3.0.36” y dar clic en el fichero “cr3.exe” que les permitirá ejecutar el programa “COOLreader”.
Pasos para registrarte en la página http://papyrefb2.net/frames/index.php y poder descargarte libros electrónicos para tu eBook o leerlos directamente en el ordenador con el CoolReader.
ejemplo de estas páginas es la famosa página de descarga de libros electrónicos: papyrefb2.com
No obstante, dejo la publicación por si algún día la página vuelve a estar activa.
Comienza el año 2015 poniendo en vigor la Ley de Propiedad Intelectual, por lo que muchas páginas de descargas han eliminado sus enlaces (contenidos que violan el copyright),
ejemplo de estas páginas es la famosa página de descarga de libros electrónicos: papyrefb2.com
Para descargar libros electrónicos en formato .fb2, tienen que entrar a ésta página http://papyrefb2.net/frames/index.php, lo que hay que Registrarse dando clic en el icono rojo que dice "Regístrate aquí" (al final de la página), una vez que se registren, buscan un libro y en la opción de la derecha de la "ficha del libro" donde dice "Fb2" (en grande) se lo descargan al ordenador.
Ya con el programa CoolReader que aparece en la página, lo descargan y lo abren dando clic en el fichero "cr3" de la carpeta del CoolReader descargada...Abierto el "cr3" pueden cargar el libro descargado de la página dando clic en "File"-> "Open" lo buscan en su ordenador y listo...A leer!!!
Esa es la explicación rápidamente explicada...ahora la detallaré con imágenes...
Coolreader
1. Lo primero que haremos es descargarnos el Coolreader (que es el programa que nos permitirá leer libros electrónicos en el ordenador) de la página: http://papyrefb2.net/frames/index.php
2. Abrir la carpeta “cr3-qt-win32-3.0.36” y dar clic en el fichero “cr3.exe” que les permitirá ejecutar el programa “COOLreader”.
Registro en la página de Papyrefb2
Ya Registrados, autenticarse en la página de Papyrefb2 para buscar libros
Abrir el Libro con CoolReader
Archivos, Extensiones y Programas
Parte de este documento, lo encontré en internet y lo completé con alguna información...En él se muestran tablas que resumen los formatos de archivos más usuales, espero les sirva de conocimiento general.
IMÁGENES
|
DESCRIPCIÓN DEL
FORMATO
|
EXTENSIÓN
|
PROGRAMA ASOCIADO
|
|
Imagen de formato de
intercambio de gráficos. Permite transparencia y soporta animaciones.
|
.gif
|
Es posible abrir
éstas mediante el navegador web o cualquier programa visor de imágenes,
programa editor de imágenes (Paint,
Gimp).
|
|
Imagen de alta
calidad, sin pérdidas. Ocupan mucho más espacio en disco que la imagen en
jpeg.
|
.tif
.tiff
|
Visor de imágenes,
programas de edición de imágenes (Paint,
Gimp).
|
|
Imagen en formato
JPEG. Imagen en formato comprimido con pérdidas. Ocupa menos que el formato
TIF.
|
.jpg
.jpeg
|
|
|
Imagen PNG. También
permite transparencia.
|
.png
|
DOCUMENTOS CON FORMATO
|
DESCRIPCIÓN DEL
FORMATO
|
EXTENSIÓN
|
PROGRAMA ASOCIADO
|
|
Archivos que
contienen textos con formato.
|
.odt
.doc
.docx
|
Open Office Writer permite abrir los tres tipos de
extensiones.
Microsoft Word solamente permite abrir la extensión
*.doc y *.docx.
|
|
Presentación en
diapositivas
|
.odp
.ppt
.pptx
|
Open Office Impress permite abrir los 3 tipos de
extensiones.
Microsoft Power Point permite abrir las
extensiones *.ppt, *.pptx.
|
|
Libros u hojas de
cálculo.
|
.ods
.xls
.xlsx
|
Open Office Calc permite abrir los 3 tipos de
extensiones.
Microsoft Excel permite abrir las extensiones *.xls,
*.xlsx
|
|
Portable Document
Format (formato de documento portable), un formato que permite que los
documentos formateados sean transferidos por Internet, y que se visualicen de
la misma manera en cualquier ordenador. El texto e imágenes que contienen,
usualmente, no se pueden editar. Se ha convertido en un estándar. para
difusión de material digital tipo texto con imágenes estáticas.
|
.pdf
|
Adobe Acrobat Reader
Evince (LLiureX)
|
ARCHIVOS DE SONIDO
|
DESCRIPCIÓN DEL
FORMATO
|
EXTENSIÓN
|
PROGRAMA ASOCIADO
|
|
Archivos de CD de
audio
|
.cda
|
Reproductor de audio
que reproduzca CD.
|
|
Archivo de audio
comprimido. Idóneo para trabajar con Internet, ocupan poco espacio y la
calidad es muy aceptable.
|
.mp3
.ogg
|
Reproductor de música:
VLC(recomendado)
Rhythmbox (LliureX) → admite mp3 y ogg
Winamp-> admite mp3
|
|
Archivo de audio sin
compresión. Suelen ser archivos que ocupan mucho espacio.
|
.wav
|
Reproductores de música.
|
ARCHIVOS DE VÍDEO
|
DESCRIPCIÓN DEL
FORMATO
|
EXTENSIÓN
|
PROGRAMA ASOCIADO
|
|
Formato de vídeo AVI
|
.avi
|
Reproductor de vídeo
(ha de tener los codecs necesarios para reproducir el archivo)
VLC (abre prácticamente todos los formatos)
Windows Media Player (a veces da
problemas con algunos formatos)
|
|
Formato estándard
para vídeos y películas en internet. Es un formato comprimido y los archivos
ocupan menos espacio.
|
.mpg
.mpeg
|
|
|
Windows Media Video,
archivo de vídeo de alta definición
|
.wmv
|
|
|
Archivo de vídeo de
Quick Time
|
.mov
|
Reproductores de
vídeo Quick Time
|
|
Formato de vídeo
abierto.
|
.ogv
|
VLC
Firefox
|
ARCHIVOS COMPRIMIDOS
|
DESCRIPCIÓN DEL
FORMATO
|
EXTENSIÓN
|
PROGRAMA ASOCIADO
|
|
Archivo comprimido
usados normalmente en sistemas LinuX.
|
.gz
.gzip
|
Programa de
compresión de GNU project.
|
|
Archivo comprimido
con el formato de compresión de WinRar
|
.rar
|
Winrar o cualquier otro compatible con este
formato.
|
|
Archivo comprimido
de UNIX/Linux, también compatible con Windows.
|
..tar /.tar.gz
/.tar.Z
/.tgz
|
WinRar (recomendado)
WinZip
|
|
Archivo comprimido
|
.zip
|
WinRar
WinZip
|
OTROS FORMATOS
|
DESCRIPCIÓN DEL
FORMATO
|
EXTENSIÓN
|
PROGRAMA ASOCIADO
|
|
Es un formato de
archivo de gráficos vectoriales para generar animaciones flash.
|
.swf
|
Navegador Web (mediante el plugin de Adobe Flash)
|
|
Flash vídeo, formato
muy usado para transmitir vídeo por Internet.
|
.flv
|
VLC
Navegador Web
|
|
Archivos multimedia
de Jclic.
|
.JClic
|
Jclic Player
|
|
Archivo comprimido.
|
.xbk
.notebook
|
Notebook (la extensión xbk es para versiones
9.1 e inferiores a partir de esta versión el programa genera ficheros con
extensión .notebook y permite abrir archivos con extensión .xbk)
|
|
Archivo de imagen.
Una Imagen ISO es un archivo donde se almacena una copia o imagen exacta de
un sistema de ficheros, normalmente un disco compacto, un disco óptico, como
un CD, un DVD..., pero también soportes USB.
|
.iso
|
Hay que grabar la imagen,
de forma adecuada, en un CD, DVD o USB para poder ejecutar el contenido (es
el formato usual para descarga de Internet los Sistemas Operativos, Programas
y muchas actividades).
|
|
Formato predominante
para la elaboración de páginas Web. Cuando se descarga una actividad en este
formato normalmente hay que descargar un fichero comprimido (tipo rar, zip,
etc.) que al descomprimirlo crea una carpeta que contiene todos los recursos
de la actividad en formato web. Hay que abrir el archivo index.html para poder
interactuar, desde el índice o página principal, con la actividad completa.
|
.html
|
Navegador Web (Chorme, Mozilla, Internet Explorer)
|
Antivirus Avira
Los antivirus permiten proteger a su ordenador contra amenazas de virus, gusanos y troyanos, entre otras. Existen muchos tipos de antivirus: Panda, McAfee, AVG, Norton, Kaspersky, entre otros, pero esta ocasión, les contaré cómo instalar el Avira:
1. Descargar el Avira de www.avira.com (la versión gratuita).
2. Si se descarga utilizando el Chrome, la descarga aparecerá en la parte inferior de ese navegador. Por tanto dar clic en el archivo Avira (ya descargado).
3. Le saldrá una ventana de "¿Desea ejecutar este archivo?" dar clic en "Ejecutar".
4. Saldrá una ventana de Bienvenida, daremos "Siguiente".
5. Seleccionamos el idioma "español" y clic en "Siguiente".
6. Dejar que cargue la instalación.
7. Ventana de "¿Desea que el programa haga cambios en el Equipo? indicamos que "Sí".
8. Elegir tipo de Instalación, seleccionamos la opción de "Personalizada" y marcamos el check de "Acepto condiciones" y luego clic en "Siguiente".
9. En la ventana de "Elegir directorio destino" seleccionamos "Siguiente".
10. En la ventana de "Instalar componentes " seleccionamos "Siguiente"
11. Saldrá una ventana con dos check marcados de que si se quiere íconos en el Escritorio y demás, en mi caso no quiero íconos por tanto, quito los check y seleccionamos "Siguiente".
12. En la ventana de "Asistente de configuración" seleccionamos "Siguiente".
13. En la ventana de "Activar aHead" seleccionamos "Siguiente".
14. En la ventana de "Seleccionar categorías de riesgos" seleccionamos "Siguiente".
15. En la ventana siguiente seleccionamos "Inicio Normal" y clic "Siguiente".
16. Posteriormente nos pedirá si queremos hacer un "Análisis del Sistema", es para comprobar si tenemos virus y otros parámetros, ahí podemos seleccionar "Siguiente".
17. Por última botón "Finalizar".
Puede que salga una ventana de propaganda o que se abra nuevamente la web de Avira, si sale, la cerramos.
1. Descargar el Avira de www.avira.com (la versión gratuita).
2. Si se descarga utilizando el Chrome, la descarga aparecerá en la parte inferior de ese navegador. Por tanto dar clic en el archivo Avira (ya descargado).
3. Le saldrá una ventana de "¿Desea ejecutar este archivo?" dar clic en "Ejecutar".
4. Saldrá una ventana de Bienvenida, daremos "Siguiente".
5. Seleccionamos el idioma "español" y clic en "Siguiente".
6. Dejar que cargue la instalación.
7. Ventana de "¿Desea que el programa haga cambios en el Equipo? indicamos que "Sí".
8. Elegir tipo de Instalación, seleccionamos la opción de "Personalizada" y marcamos el check de "Acepto condiciones" y luego clic en "Siguiente".
9. En la ventana de "Elegir directorio destino" seleccionamos "Siguiente".
10. En la ventana de "Instalar componentes " seleccionamos "Siguiente"
11. Saldrá una ventana con dos check marcados de que si se quiere íconos en el Escritorio y demás, en mi caso no quiero íconos por tanto, quito los check y seleccionamos "Siguiente".
12. En la ventana de "Asistente de configuración" seleccionamos "Siguiente".
13. En la ventana de "Activar aHead" seleccionamos "Siguiente".
14. En la ventana de "Seleccionar categorías de riesgos" seleccionamos "Siguiente".
15. En la ventana siguiente seleccionamos "Inicio Normal" y clic "Siguiente".
16. Posteriormente nos pedirá si queremos hacer un "Análisis del Sistema", es para comprobar si tenemos virus y otros parámetros, ahí podemos seleccionar "Siguiente".
17. Por última botón "Finalizar".
Puede que salga una ventana de propaganda o que se abra nuevamente la web de Avira, si sale, la cerramos.
Suscribirse a:
Comentarios (Atom)