Aliexpress (para quien no lo conoce) es una tienda online china que permite la compra de productos electrónicos, moda, accesorios para móviles, informática, infantil, etc.
Hace unos años, les comenté de la web de Aliexpress y ahora les comentaré cómo utilizar la aplicación móvil.
Para empezar, tendrás que buscar la app en el "Play Store" (si tienes un Smartphone con Android) e instalarla, para ello "Acepta" sus especificaciones de opciones de acceso.
En las "tres rayitas horizontales" de la izquierda superior, tienes varias opciones, lo primero que harás es abrir tu cuenta (en caso de tenerla) o registrarte (si es la primera vez que usas esta aplicación).
Si ya tienes cuenta, tienes que pulsar en "Identifícate" e insertar tu usuario y contraseña.
Si no tienes cuenta tienes que pulsar en "Regístrate" y rellenar los datos solicitados.
Cuando te hayas identificado, buscas el producto que deseas, por ejemplo, en mi caso buscaré "gafas de hombre" (lo cual tendrás que poner en el Buscador de la parte superior). Mientras escribes, te van saliendo resultados, elige de los resultados de la lista
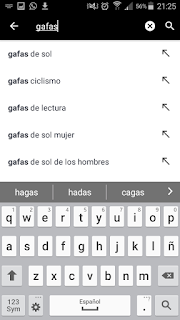
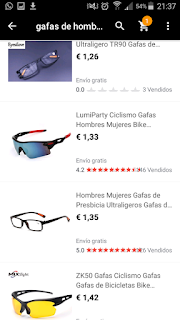
Nota que en la parte superior tienes opciones de "Relevancia" y "Filtro":
Si pulsas en "Relevancia" podrás ordenar por ejemplo por "Precio (ascendente)".
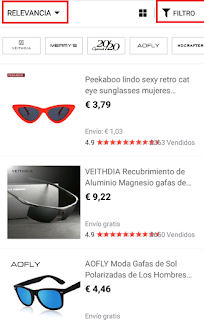

Si pulsas en "Filtro" podrás filtrar por lo que desees entre las opciones: "Envío gratis".
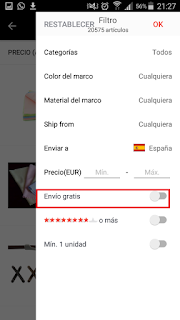
Si pulsas en algún producto en concreto, te saldrá la ficha del producto desde donde podrás Ver Valoraciones (es IMPORTANTE ver qué dice la gente que ha comprado el producto, mientras más valoraciones positivas mucho mejor...), Leer la descripción del producto, Añadir el producto al Carrito...
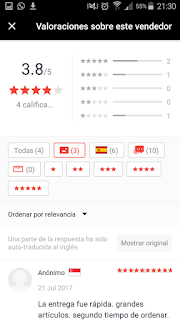
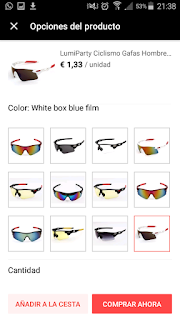
Después de añadir dos productos en mi cesta (o carrito de la compra)...Voy a "Ir a la Cesta". Sin embargo, me he dado cuenta que he puesto unas gafas de más :-( Para eliminarlas, las selecciono y pulso en el icono de la "Papelera", se muestra un mensaje "¿Seguro que quieres eliminar...?" y pulso en "Eliminar".
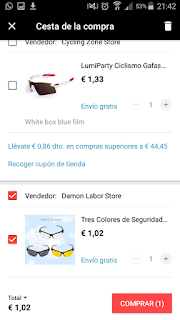
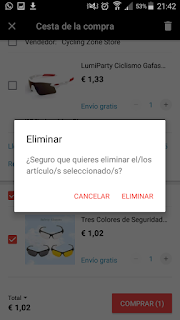
En mi caso, fui atrás y continué comprando, por ejemplo "una cartera de hombre" y al pulsar en mi carrito de la compra se muestran mis productos. Selecciono todos los productos y pulso en "Comprar". Y salen los datos de la dirección y los métodos de pago. Compruebo que la dirección es correcta y en caso de que no sea así, la modifico en la opción "Modificar". Como en mi caso, compraré utilizando tarjeta bancaria, daré clic en "Hacer pedido".
Añado los datos de mi Tarjeta y en mi caso, quitaré la opción de "Guardar esta tarjeta" (pero podéis guardarla si queréis).
Selecciono la opción "Pagar ahora" y listo "Pago con éxito".
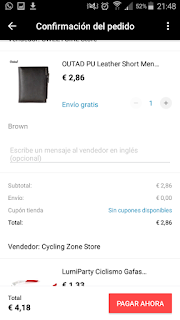
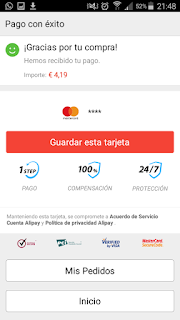
Si vas Inicio, en "Todos los pedidos" podrás ver los pedidos realizados y hacer Seguimiento de ellos.
También podrás "Cancelarlos" o incluso, escribir un "Mensaje" al vendedor (muchos contestan en inglés, pero el Google Traductor te podrá ayudar a traducirlos).
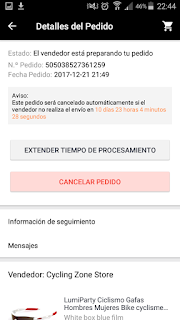
En Inicio, en "Ajustes" también podrás "Cerrar sesión" de tu usuario en Aliexpress si así lo deseas.
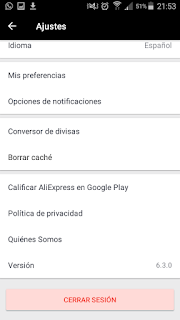

Y Finalmente, comentar que a tu correo personal llegará un mensaje con los datos de la compra realizada. Y cualquier movimiento del producto comprado será notificado además vía email.
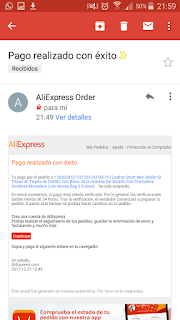



























































 y luego para guardar la imagen pulsa en:
y luego para guardar la imagen pulsa en:


