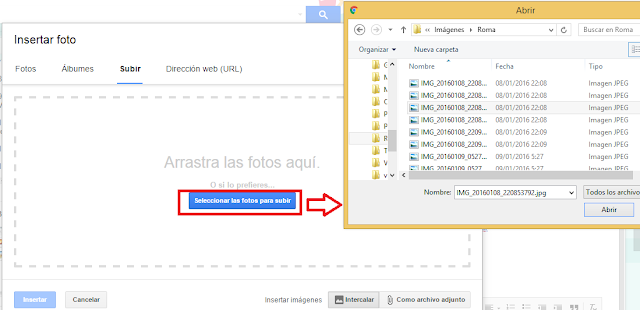Si queremos buscar una imagen en el buscador "Google", lo primero que tenemos que hacer es Abrir el Navegador, en mi caso, utilizaré el "Chrome". Una vez abierto, si no tenemos la página de Google: "www.google.es" abierta, entonces tenemos que teclear esa dirección url en la barra de direcciones del Chrome.
Ya en el Google, escribimos en su campo de búsqueda la palabra clave de lo que queremos buscar, en mi caso, buscaré "Informática" y luego daremos clic en "Imágenes" para que los resultados de la búsqueda sean sólo imágenes.
Buscamos la imagen que queremos descargar y damos clic derecho encima de ella, y luego clic izquierdo en "Guardar imagen como...".
Nos aparecerá una ventana para que busquemos la carpeta donde queremos guardar la imagen
Cuando encontremos la carpeta, damos doble clic en ella para abrirla y por último, damos clic en "Guardar" para que se guarde la imagen en nuestro ordenador.
Y listo, ¡ya tenemos la imagen guardada! la podemos ver buscando en nuestro ordenador, la carpeta donde la hemos guardado.
Etiquetas
Aliexpress
(2)
Android
(6)
Antivirus
(1)
Archivo comprimido
(1)
Archivos
(1)
Avira
(1)
CCleaner
(1)
Calendario
(1)
Christmas
(1)
Comprar por internet
(2)
Contactos
(2)
Coolreader
(1)
Copiar y Pegar Archivos
(1)
Correo electrónico
(8)
Drive
(2)
Dropbox
(1)
Email
(2)
Etiquetas
(1)
Extensiones
(2)
Facebook
(1)
Filtro de correo electrónico
(2)
Filtros
(1)
Fotos
(4)
Freemake Audio Converter
(1)
Gmail
(12)
Google
(15)
Google Docs
(1)
Hofmann
(1)
Iberema
(1)
Imagen
(17)
Informática
(4)
Microsoft Office
(3)
Microsoft Office Excel 2007
(5)
Microsoft Office PowerPoint
(5)
Microsoft Office PowerPoint 2007
(6)
Microsoft Word
(1)
Montajes de fotos
(6)
Móvil
(5)
Navidad
(1)
PhotoScape
(3)
Photofacefun
(1)
Photofunia
(1)
Photoshop
(18)
Presentación de diapositivas
(3)
Programas
(1)
Páginas webs
(3)
Smartphone
(4)
Songr
(1)
Spotify
(1)
Teléfono
(1)
Twitter
(1)
Ver películas
(2)
Videos
(6)
WhatsApp
(2)
Winrar
(1)
Winzip
(1)
Youtube
(4)
audio
(1)
chrome
(5)
comprimir y descomprimir archivos
(1)
descarga de libros
(2)
descargar música
(2)
descargar películas
(3)
descargar series
(2)
e-mail
(1)
fb2
(1)
formación
(1)
fotografía
(4)
gif animado
(1)
imágenes
(2)
libro electrónico
(2)
marcadores
(1)
música
(4)
navegador Web
(1)
papyrefb2
(1)
red social
(1)
subir fotos
(2)
Álbum Digital
(1)
jueves, 10 de octubre de 2013
martes, 1 de octubre de 2013
Enviar Correo Electrónico con Adjunto utilizando el Gmail
A continuación explicaré cómo enviar un correo electrónico por el Gmail y que este contenga el adjunto.
Primero abriremos nuestro correo electrónico www.gmail.com y una vez abierto, damos clic en "Redactar" y nos aparecerá lo siguiente:
Fotos y Álbumes son las fotos que tenemos subidas a Google Fotos.
Sin embargo, si damos clic en "Subir" podremos subir una foto del ordenador:
NOTA: Hay ocasiones que en vez de "Copiar URL de imagen" aparece "Copiar dirección de imagen", es lo mismo.
Primero abriremos nuestro correo electrónico www.gmail.com y una vez abierto, damos clic en "Redactar" y nos aparecerá lo siguiente:
El correo está compuesto por los siguientes elementos:
- Para: donde escribiremos el/los destinatario(s) del correo. Si son más de 1 los podemos separar por comas.
- Cc: Correos electrónicos a los que se les enviará copia del correo.
- Cco: Correos electrónicos con copia oculta.
- Asunto: Pequeño texto que mostrará de qué tratará el correo.
- En el espacio en blanco muy ancho escribiremos el texto del correo.
- El ícono del Clip: nos permitirá adjuntar un fichero que se encuentre en nuestro ordenador, mostrando la ventana que se ve a la izquierda de la imagen anterior para la búsqueda de dicho fichero.
- El icono de la Cámara nos permitirá insertar una foto, aunque en algunos casos aparece el icono de un paisaje.
Veamos los métodos que tenemos para insertar una Foto
Si damos clic en el icono de la Cámara (en la ventanita de Redactar mensaje) nos permitirá insertar una foto de dos maneras seleccionando una imagen que se encuentre en nuestro ordenador o copiando la URL de una imagen que encontremos en Google. Por el contrario, los que tienen el "icono de un paisaje" podrán hacerlo de cuatro maneras como se muestra en la imagen.
Sin embargo, si damos clic en "Subir" podremos subir una foto del ordenador:
Y "Dirección web (URL)" permite pegar la dirección URL de una imagen que hemos buscado en Google:
Pero, quizás se pregunten, ¿cómo copiar la URL de una imagen que hemos buscando en Google? La siguiente imagen lo explica:
Suscribirse a:
Comentarios (Atom)